
See, edit, create, and delete only the specific Google Drive files you use with this app - to have the ability to save a Miro board to Google Drive. It allows for importing documents from Google Drive to Miro
#Google drive link download#
See and download all your Google Drive files - for a Google Drive file picker on a board. Please note that those are the standard permissions for Google Drive. Connect your Miro account to Google Drive from within the board by clicking Google Drive in the Upload menu on the toolbar:Ĭonfirm authorization for the needed Google account and Allow the app to access your files: Go to your profile Integrations page, find Google Drive and click Connect:Ģ. Click the arrows on the creation toolbar, search Google Drive, and select Add.
#Google drive link install#
You can also install the plugin from a board. After clicking Get app you'll be suggested to choose a team to install the plugin for.Ĭhoosing a team when installing the Google Drive plugin ⚠️ Non-Admin users can't install the app if it's not allowed in the Apps & Integrations settings. To start adding files from Google Drive, you'll need to install the plugin and connect your Google Drive to Miro. Set up by: each user separately (Admins can restrict installing the app by non-admin users)Īvailable on: browser version, Desktop app (full functionality and editing files) Tablet app, Mobile app (limited functionality, editing is not supported) Enabling Google Drive With Google Drive integration, we make it easier for you to focus on your tasks and track your documents right on the board.

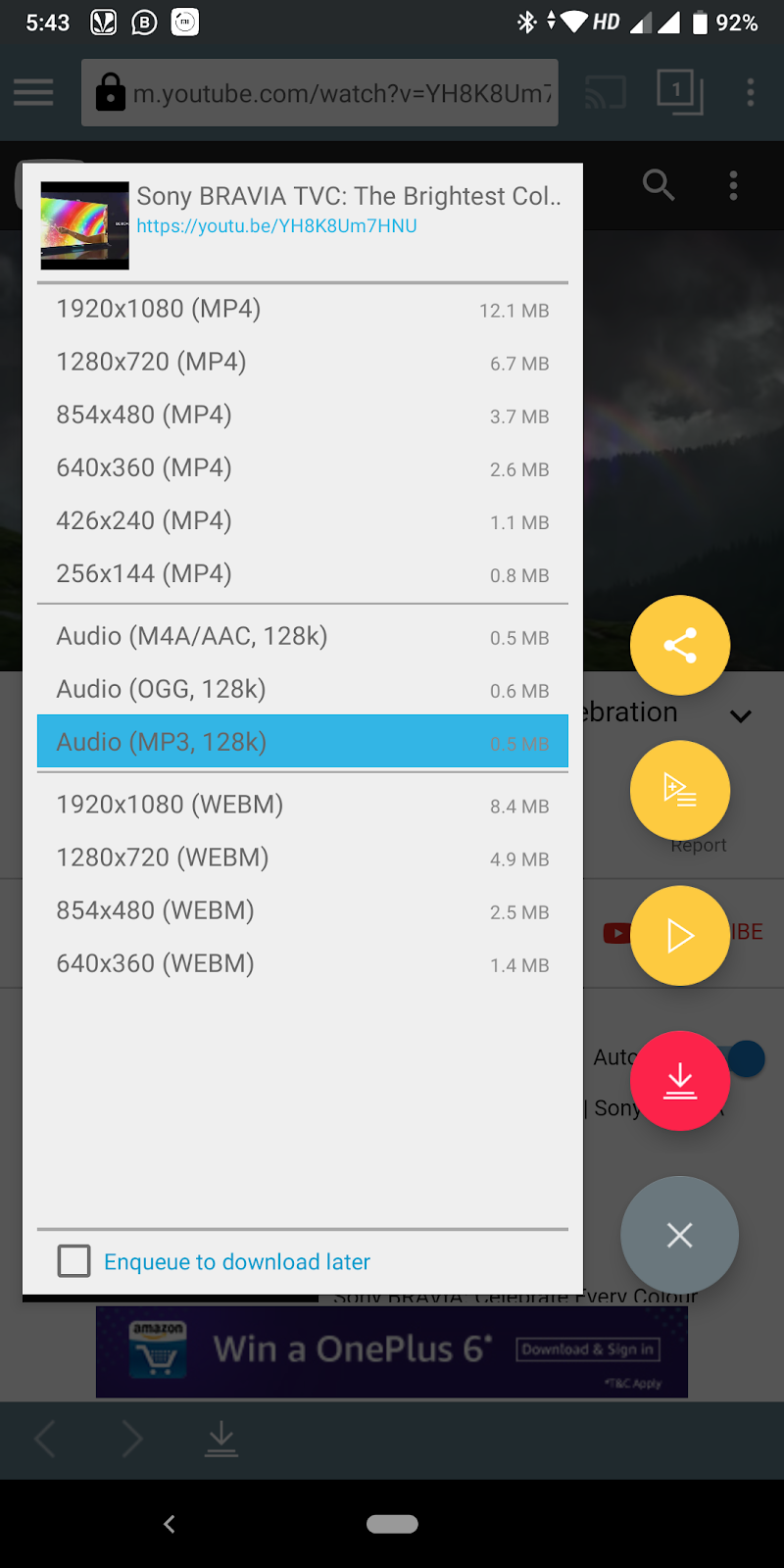
Ask viewers to close the document when they aren’t using it.Delete older information or move data into a new document.If you’re making a copy of a document, don’t include resolved comments and suggestions.Instead of allowing people to comment on a document or spreadsheet, create a Google Form to collect feedback.If your document is shared with many people and it’s crashing or not updating quickly, try these troubleshooting tips:
#Google drive link how to#
Learn how to publish a file.įix problems with documents shared with many people To let more than 100 people view the responses, publish the spreadsheet to the web and create a link to share with viewers. Give edit access only to people who need to work with the responses. Responses will be recorded in a Google Sheet.
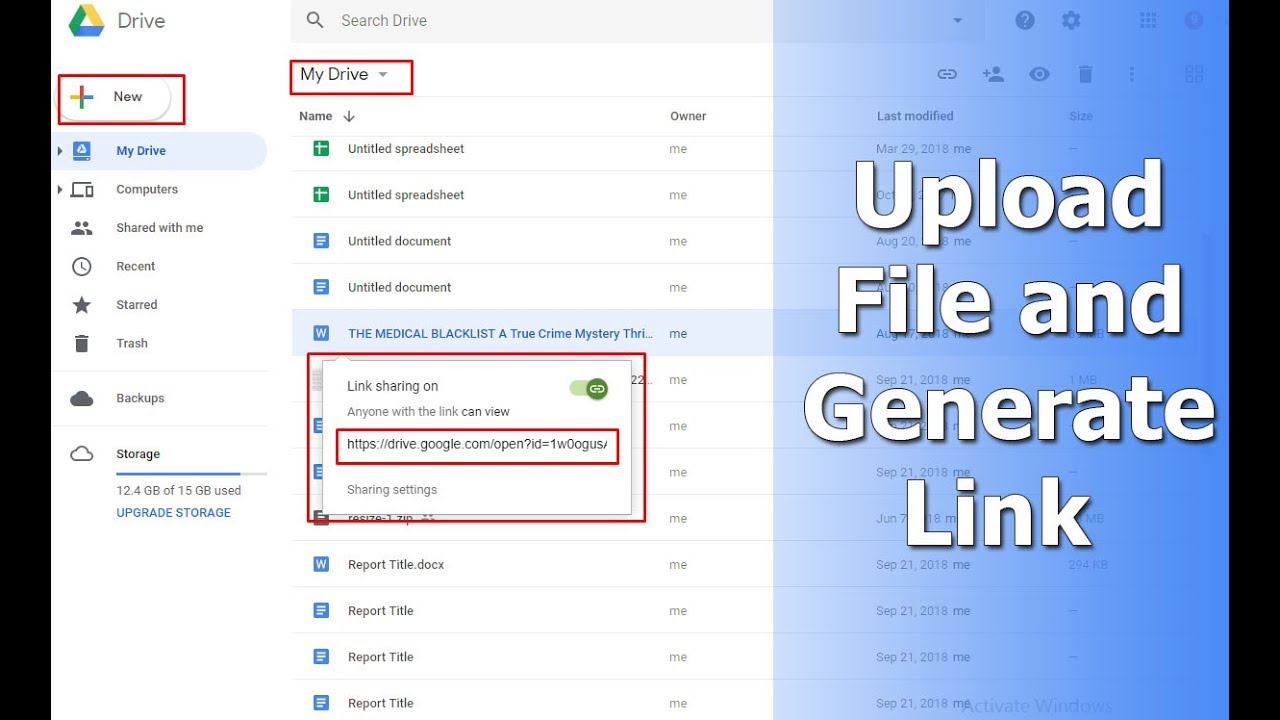
To share and collaborate on a file with a very wide audience: Publish the file Share & collaborate on a file with many peopleĪt any time, a Google Docs, Sheets, or Slides file can only be edited on up to 100 open tabs or devices. If there are more than 100 instances of the file open, only the owner and some users with editing permissions can edit the file. People who aren't signed in to a Google Account show up as anonymous animals in your file. Paste the link in an email or any place you want to share it.To decide what role people will have, select Viewer, Commenter, or Editor.Under “General access” click the Down arrow.


 0 kommentar(er)
0 kommentar(er)
